How to record an audio discussion using Zoom.
4. Before the recording
Familiarise yourself with this Guide and the Zoom application. The Zoom control
panel (found at the bottom of the application) is clearly labelled:

Before the recording, ensure you have the most up-to-date version of Zoom (‘Check for Updates’ in the Zoom main menu) and ensure you are plugged in if using a laptop.
Lock meeting
When all participants are present, Lock Meeting using the security button:
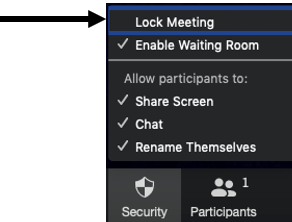
Optimise connection
Everyone (including you) should optimise the connection to Zoom and minimise distractions.
In particular:- If possible, plug in the device being used to do the recording
- Ensure that mobile phones are on silent to avoid interrupting the recording
- If possible, shut down the email programme to avoid notifications interrupting the recording or causing distraction
- Ask that others in the household avoid ‘high bandwidth activities’ such as streaming video (e.g. Netflix, YouTube, Zoom) or playing online games.
Optimise audio quality:
- You may wish to have videos turned on, so you can have a ‘face-to-face’ conversation. However, clear audio is key, so consider turning off speaker videos if this improves audio
- Are there any distractions? Is an open window introducing traffic noise? Is there a clock ticking loudly? Are phones on silent? Is a device balanced on something that is creating a vibration on the audio?
- Is this the best audio possible? Do you/they have a USB headset with microphone? If so, which offers the best audio? NB: if the speaker has added an additional headset it may not automatically be chosen and will have to be selected from the Select a Microphone menu in Zoom
With a podcast recording, clear audio is vitally important. If audio is particularly poor you may have to consider re-arranging the meeting so that improved equipment is used (RCPE owns two mics which can be borrowed if available)